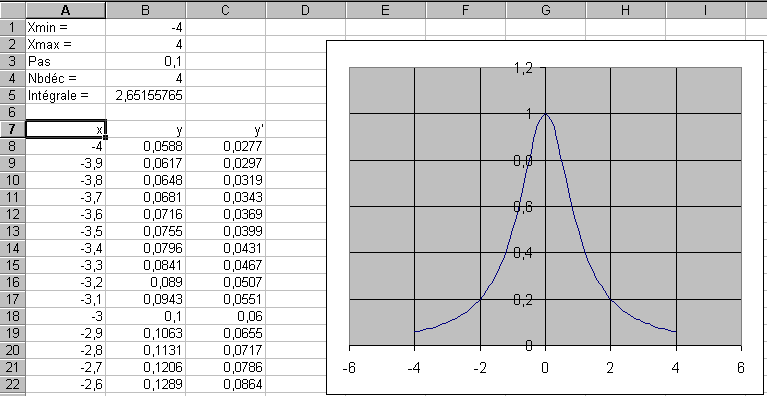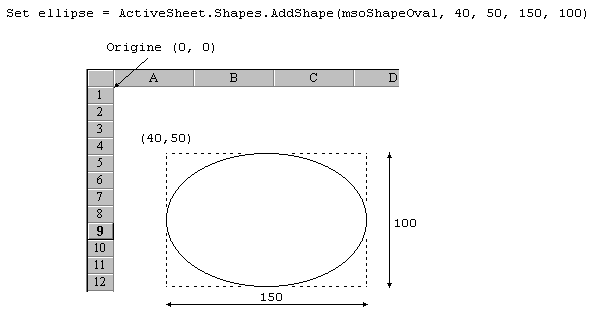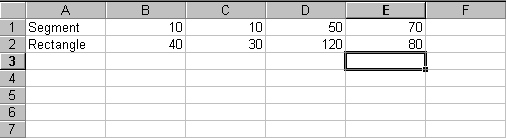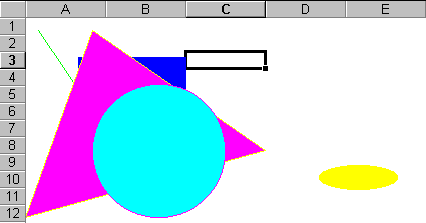1.1. Solution (presque) sans programmation
Dans un premier temps, on peut se contenter de ne programmer que la fonction
à étudier :
-
Lancer Visual Basic Editor (Outils / Macro / Visual Basic
Editor)
-
Faire la commande Insertion / Module (pour que la fonction
ainsi définie soit directement accessible depuis la feuille de
calcul, il faut qu'elle soit placée dans un Module)
-
Il suffit alors de taper la définition de la fonction,
comme ceci par exemple :
Function
f(x)
f = 1 / (x ^ 2 + 1)
End Function
Les cellules B1, B2, B3 et B4 sont respectivement nommées
Xmin, Xmax, Pas et NbDéc et sont initialisées avec des valeurs
quelconques.
La cellule A8 contient la formule : =Xmin
La cellule B8 contient la formule : =SI(A8="","",ARRONDI(f(A8),Nbdéc))
La cellule C8 contient la formule plus compliquée :
=SI(A8="","",(SI(ET(f(A8)<>"",f(A8+0.00001)<>""),ARRONDI((f(A8+0.00001)-f(A8))/0.00001,Nbdéc))))
La cellule A9 contient la formule :
=SI(A8="","",SI(A8+Pas<=Xmax,ARRONDI(A8+Pas,Nbdéc),""))
Il suffit alors de recopier vers le bas autant que nécessaire (au moins
sur une centaine de lignes), les formules A9, B8 et C8.
Enfin, la cellule B5 contient la formule :
=(SOMME(B8:B100)-f(Xmax))*Pas
Pour obtenir la courbe représentative, il faut impérativement
sélectionner les cellules des colonnes A et B, à partir de la
ligne 8 jusqu'à la valeur de Xmax puis utiliser l'assistant graphique
et suivre la procédure décrite dans le TP2.
L'inconvénient de cette méthode est que si nous changeons
les bornes et/ou le pas, alors le graphique ne sera plus adapté à
la nouvelle fonction au niveau de la zone sélectionnée.
1.2. Solution plus complète
La solution ci-dessous fait à peu près la même chose
mais, d'une part, l'intégrale est calculée de façon
plus sûre, indépendamment du choix du pas et de l'intervalle,
et d'autre part, le graphique s'adapte automatiquement au changement de
fonction, d'intervalle et de pas.
Pour permettre l'étude de n'importe quelle fonction, même
si on ne connaît pas son domaine de définition (ou si on n'a
pas envie de le chercher ce qui revient au même), on peut utiliser
la technique ci-dessous :
Function
f(x)
On Error Goto Erreur
f = Sqr(1 - x ^ 2)
Exit Function
Erreur:
f = ""
Resume Next
End Function |
Si une erreur se produit aller à Erreur
Calcul de f(x)
On quitte alors la fonction
S'il y a eu une erreur, alors f = rien
Retour du programme après l'instruction qui a provoqué
l'erreur (retour à Exit Function) |
Dans cette méthode, l'instruction " Exit function " est
indispensable car, sinon, le programme se poursuivrait et f serait alors
toujours égal à " rien ".
'Solution du TP2 ICES SV2 2002
Function f(x)
On Error GoTo Erreur
f = 1 / (x ^ 2 + 1) 'c'est ici qu'on peut changer la fonction
Exit Function
Erreur:
f = ""
Resume Next
End Function
Function Intégrale(XMin, XMax)
'calcul de l'intégrale de f(x)dx de XMin jusqu'à XMax
'le calcul reste correct même si XMax<Xmin
i = 0
x = XMin
dx = (XMax - XMin) / 100 'dx est négatif lorsque XMin>xMax
Do
i = i + f(x) * dx
x = x + dx
Loop While (dx > 0 And x < XMax) Or (dx < 0 And x > XMax)
'la condition ci-dessus tient compte des 2 cas possibles
Intégrale = i
End Function
Sub Graphique(XMin, XMax, Pas)
ActiveSheet.ChartObjects.Delete
ActiveSheet.ChartObjects.Add(200, 30, 350, 250).Select
ActiveChart.ChartWizard Source:= _
Range(Cells(8, 1), Cells(8 + (XMax - XMin) / Pas, 2)), _
gallery:=xlXYScatter, Format:=6, PlotBy:=xlColumns, _
categorylabels:=1, serieslabels:=0, HasLegend:=False
End Sub
Sub calculs()
Range(Cells(8, 1), Cells(500, 3)).Clear
XMin = Cells(1, 2)
XMax = Cells(2, 2)
Pas = Cells(3, 2)
If Pas > 0 And XMax < XMin Then
MsgBox ("Erreur : le pas est positif et XMax<XMin")
Exit Sub
End If
If Pas < 0 And XMax > XMin Then
MsgBox ("Erreur : le pas est négatif et XMax>XMin")
Exit Sub
End If
nbdéc = Cells(4, 2)
ch = "0."
For i = 1 To nbdéc
ch = ch & "0"
Next i
Range(Cells(8, 1), Cells(500, 3)).NumberFormat = ch
i = 8
x = XMin
Do While (x <= XMax + 0.0000001 And Pas > 0) _
Or (x >= XMax - 0.0000001 And Pas < 0)
Cells(i, 1) = x
Cells(i, 2) = f(x)
If f(x) <> "" And f(x + 0.00001) <> "" Then
Cells(i, 3) = (f(x + 0.00001) - f(x)) / 0.00001
Else
Cells(i, 3) = ""
End If
x = x + Pas
i = i + 1
Loop
Cells(5, 2) = Intégrale(XMin, XMax)
Graphique XMin, XMax, Pas
End Sub
On notera que, dans le texte ci-dessus, les bornes Xmin et Xmax peuvent être
inversées, à condition de choisir un pas négatif lorsque
Xmax est inférieur à Xmin : dans ce cas, si la fonction est
positive, l'intégrale sera négative...
La procédure graphique est assez compliquée :
-
D'abord, on commence par effacer les graphiques précédents
(indispensable si on lance plusieurs fois les calculs, sinon, les graphiques
se superposent les uns aux autres et la feuille devient rapidement illisible).
Ceci est réalisé par l'instruction ActiveSheet.ChartObjects.Delete
-
Puis, on définit un nouveau graphique en faisant
:
ActiveSheet.ChartObjects.Add(200,
30, 350, 250).Select
Les 2 premiers nombres indiquent les coordonnées du bord supérieur
gauche du graphique à partir de l'origine des coordonnées
écran. Cette origine se situe au coin supérieur gauche de
l'écran. Les 2 derniers nombres indiquent la largeur et la hauteur
du dessin. Le graphique est en même temps créé et
sélectionné.
- Sur ce graphique, on applique alors la méthode ChartWizard qui
permet de préciser :
- la plage de données concernées par le graphique, dont
les dimensions dépendent des paramètres Xmin, Xmax et
Pas.
- Le type du graphique (ici xlXYScatter)
- Le sous type du graphique (ici 6)
- Et d'autres paramètres encore.
|
msoShape16pointStar |
msoShapeFlowchartCard |
msoShapeLineCallout2BorderandAccentBar |
|
msoShape24pointStar |
msoShapeFlowchartCollate |
msoShapeLineCallout2NoBorder |
|
msoShape32pointStar |
msoShapeFlowchartConnector |
msoShapeLineCallout3 |
|
msoShape4pointStar |
msoShapeFlowchartData |
msoShapeLineCallout3AccentBar |
|
msoShape5pointStar |
msoShapeFlowchartDecision |
msoShapeLineCallout3BorderandAccentBar |
|
msoShape8pointStar |
msoShapeFlowchartDelay |
msoShapeLineCallout3NoBorder |
|
msoShapeActionButtonBackorPrevious |
msoShapeFlowchartDirectAccessStorage |
msoShapeLineCallout4 |
|
msoShapeActionButtonBeginning |
msoShapeFlowchartDisplay |
msoShapeLineCallout4AccentBar |
|
msoShapeActionButtonCustom |
msoShapeFlowchartDocument |
msoShapeLineCallout4BorderandAccentBar |
|
msoShapeActionButtonDocument |
msoShapeFlowchartExtract |
msoShapeLineCallout4NoBorder |
|
msoShapeActionButtonEnd |
msoShapeFlowchartInternalStorage |
msoShapeMixed |
|
msoShapeActionButtonForwardorNext |
msoShapeFlowchartMagneticDisk |
msoShapeMoon |
|
msoShapeActionButtonHelp |
msoShapeFlowchartManualInput |
msoShapeNoSymbol |
|
msoShapeActionButtonHome |
msoShapeFlowchartManualOperation |
msoShapeNotchedRightArrow |
|
msoShapeActionButtonInformation |
msoShapeFlowchartMerge |
msoShapeNotPrimitive |
|
msoShapeActionButtonMovie |
msoShapeFlowchartMultidocument |
msoShapeOctagon |
|
msoShapeActionButtonReturn |
msoShapeFlowchartOffpageConnector |
msoShapeOval |
|
msoShapeActionButtonSound |
msoShapeFlowchartOr |
msoShapeOvalCallout |
|
msoShapeArc |
msoShapeFlowchartPredefinedProcess |
msoShapeParallelogram |
|
msoShapeBalloon |
msoShapeFlowchartPreparation |
msoShapePentagon |
|
msoShapeBentArrow |
msoShapeFlowchartProcess |
msoShapePlaque |
|
msoShapeBentUpArrow |
msoShapeFlowchartPunchedTape |
msoShapeQuadArrow |
|
msoShapeBevel |
msoShapeFlowchartSequentialAccessStorage |
msoShapeQuadArrowCallout |
|
msoShapeBlockArc |
msoShapeFlowchartSort |
msoShapeRectangle |
|
msoShapeCan |
msoShapeFlowchartStoredData |
msoShapeRectangularCallout |
|
msoShapeChevron |
msoShapeFlowchartSummingJunction |
msoShapeRegularPentagon |
|
msoShapeCircularArrow |
msoShapeFlowchartTerminator |
msoShapeRightArrow |
|
msoShapeCloudCallout |
msoShapeFoldedCorner |
msoShapeRightArrowCallout |
|
msoShapeCross |
msoShapeHeart |
msoShapeRightBrace |
|
msoShapeCube |
msoShapeHexagon |
msoShapeRightBracket |
|
msoShapeCurvedDownArrow |
msoShapeHorizontalScroll |
msoShapeRightTriangle |
|
msoShapeCurvedDownRibbon |
msoShapeIsoscelesTriangle |
msoShapeRoundedRectangle |
|
msoShapeCurvedLeftArrow |
msoShapeLeftArrow |
msoShapeRoundedRectangularCallout |
|
msoShapeCurvedRightArrow |
msoShapeLeftArrowCallout |
msoShapeSmileyFace |
|
msoShapeCurvedUpArrow |
msoShapeLeftBrace |
msoShapeStripedRightArrow |
|
msoShapeCurvedUpRibbon |
msoShapeLeftBracke |
msoShapeSun |
|
msoShapeDiamond |
tmsoShapeLeftRightArrow |
msoShapeTrapezoid |
|
msoShapeDonut |
msoShapeLeftRightArrowCallout |
msoShapeUpArrow |
|
msoShapeDoubleBrace |
msoShapeLeftRightUpArrow |
msoShapeUpArrowCallout |
|
msoShapeDoubleBracket |
msoShapeLeftUpArrow |
msoShapeUpDownArrow |
|
msoShapeDoubleWave |
msoShapeLightningBolt |
msoShapeUpDownArrowCallout |
|
msoShapeDownArrow |
msoShapeLineCallout1 |
msoShapeUpRibbon |
|
msoShapeDownArrowCallout |
msoShapeLineCallout1AccentBar |
msoShapeUTurnArrow |
|
msoShapeDownRibbon |
msoShapeLineCallout1BorderandAccentBar |
msoShapeVerticalScroll |
|
msoShapeExplosion1 |
msoShapeLineCallout1NoBorder |
msoShapeWave |
|
msoShapeExplosion2 |
msoShapeLineCallout2 |
|
|
msoShapeFlowchartAlternateProcess |
msoShapeLineCallout2AccentBar |
|
2.2. Mettre les données dans Feuil1 et dessiner dans Feuil2
L'objectif, maintenant, est de permettre à l'utilisateur de saisir
les différents éléments à dessiner (nature des
objets et coordonnées ou paramètres) dans la feuille de calcul
" Feuil1 " et de dessiner dans la feuille de calcul " Feuil2
".
Il faut commencer par faire apparaître le quadrillage dans la feuille
1 : choisir la commande Outils/Options et, dans l'onglet Affichage, cocher
la case Quadrillage.
Il faut maintenant effacer les 3 objets dessinés : cliquer successivement
sur chacun d'eux et appuyer sur la touche 'Suppr'.
Remplir les premières cellules de la façon suivante :
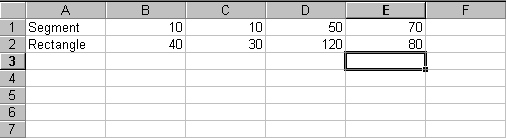
La première ligne définit un segment dont les coordonnées
du point de départ sont (10 ; 10) et celles du point d'arrivée
sont (50 ; 70). De même la seconde ligne définit un rectangle
dont le coin supérieur gauche a pour coordonnées (40 ; 30) et
le coin inférieur droit (120 ; 80).
Nous pourrons, par la suite, compléter cette page par d'autres éléments
à dessiner.
Retourner dans la page de code , effacer la procédure Dessins() et
taper le programme ci-dessous :
'Procédures graphiques du TP3
'ICES-Deug SV2-Mars 2002
Sub Graphiques()
Sheets("Feuil2").Activate
ActiveWindow.DisplayGridlines = False
ActiveSheet.DrawingObjects.Delete
With Sheets("Feuil1")
For i = 1 To 10
If .Cells(i, 1) = "Segment" Then
Segment .Cells(i, 2), .Cells(i, 3), .Cells(i, 4), .Cells(i, 5)
End If
Next
End With
End Sub
Sub Segment(x1, y1, x2, y2)
ActiveSheet.Shapes.AddLine x1, y1, x2, y2
End Sub
Explications
- C'est la feuille 2 qui va servir de feuille de dessin, c'est donc elle
que nous activons et pour laquelle nous effaçons le quadrillage et
les dessins déjà présents.
- With Sheets("Feuil1")
: cela permet d'alléger l'écriture qui va suivre. Nous avons
déjà rencontré cette technique. Toutes les propriétés
ou les méthodes qui sont utilisées entre cette ligne et la
ligne End with sont
relatives à l'objet Sheets("Feuil1").
- For i=1 To 10
: nous allons parcourir les 10 premières lignes de la feuille 1.
L'indice i correspond donc au numéro de la ligne. Cette instruction
va de pair avec l'instruction Next.
- If .Cells(i, 1) = "Segment"
Then
Segment .Cells(i, 2), .Cells(i, 3), .Cells(i, 4), .Cells(i,
5)
End If
Si la ligne n° i contient, dans sa première cellule, le mot "
Segment ", alors...
- Segment ... :
Appel de la procédure Segment en lui transmettant les 4 paramètres
nécéssaires, contenus dans les cellules (i , 2) , (i ,3) ,
(i ,4) et (i ,5). Cette procédure est décrite après
la fin de la procédure principale.
Remarque : on peut se demander pourquoi on a écrit, séparément,
une procédure pour dessiner un segment alors qu'on pouvait le faire en
une seule ligne. En effet, on aurait pu écrire :
If .cells(i,1) = "Segment"
then
ActiveSheets.Shapes.AddLine .cells(i,2), .cells(i,3), .cells(1,4),
.Cellules(i, 5)
End if
La raison est que, d'une part, il vaut mieux séparer les tâches
: le programme principal détermine les objets qu'il faut dessiner et
fait appel aux procédures correspondantes ; et, d'autre part, nous
allons par la suite modifier la procédure Segment pour l'améliorer.
Par ailleurs, on n'utilise pas l'écriture Set
Ligne = ... car, ici, on n'a pas besoin de nommer l'objet pour lui
préciser sa couleur (la couleur utilisée est le noir par défaut).
Il s'agit maintenant, dans les exercices qui suivent, de compléter
le programme ci-dessus pour permettre de tracer des rectangles, des ellipses,
des triangles, des droites, etc...
3.1. Ajout d'une procédure pour dessiner des rectangles
Ajouter un second bloc If...
End If qui permettra de déterminer si la cellule de la ligne
i, colonne 1, contient le mot " Rectangle " et qui utilisera une
procédure Rectangle. Les 4 paramètres transmis à la procédure
Rectangle seront successivement l'abscisse, puis l'ordonnée du coin
supérieur gauche, puis l'abscisse et enfin l'ordonnée du coin
inférieur droit. Ajouter aussi, naturellement, la procédure
Rectangle après la procédure Segment. Pour dessiner seulement
le contour du rectangle on pourra choisir l'une des méthodes suivantes
:
Sub Rectangle(x1, y1, x2, y2)
Segment x1, y1, x2, y1
Segment x2, y1, x2, y2
Segment x2, y2, x1, y2
Segment x1, y2, x1, y1
End Sub
Sub Rectangle(x1, y1, x2, y2)
ActiveSheet.Shapes.AddShape msoShapeRectangle, x1, y1, x2 - x1, y2 - y1
End Sub
La seconde méthode est certes plus courte mais le rectangle ainsi
défini masque partiellement le trait qui est dessous. Par contre, l'objet
rectangle est dessiné en un seul bloc alors qu'avec la première
méthode, le rectangle est formé de 4 objets séparés
: les 4 segments.
Si on veut utiliser la seconde méthode, sans que le rectangle n'efface
les objets qui sont dessous, il faut modifier la procédure ainsi :
Sub Rectangle(x1, y1, x2, y2)
Set Rect = ActiveSheet.Shapes.AddShape(msoShapeRectangle, x1, y1, x2 - x1, y2 - y1)
Rect.Fill.Transparency = 1
End Sub
3.2. Ajout d'un bouton sur la feuille 1
Ajouter un bouton que l'on pourra nommer Dessiner et qui sera relié
à la procédure Graphiques
3.3. Remplacement des blocs If ... End If par une structure plus commode
Il existe une méthode plus souple et plus efficace que les multiples
blocs If ... End If.
La structure adaptée à ce genre de situation existe dans tous
les langages de programmation. En langage VBA, elle se nomme Select
case. L'intérêt de cette instruction est que l'évaluation
de l'expression contenue dans la cellule (i , 1) n'est faite qu'une seule
fois. Voici comment modifier cette instruction :
Sub Graphiques()
Sheets("Feuil2").Activate
ActiveWindow.DisplayGridlines = False
ActiveSheet.DrawingObjects.Delete
With Sheets("Feuil1")
For i = 1 To 10
Select Case .Cells(i, 1)
Case "Segment"
Segment .Cells(i, 2), .Cells(i, 3), .Cells(i, 4), .Cells(i, 5)
Case "Rectangle"
Rectangle .Cells(i, 2), .Cells(i, 3), .Cells(i, 4), .Cells(i, 5)
Case "Ellipse"
Ellipse .Cells(i, 2), .Cells(i, 3), .Cells(i, 4), .Cells(i, 5)
End Select
Next i
End With
End Sub
Ajouter également une procédure Ellipse permettant de dessiner
une ellipse. On fera en sorte que les 4 paramètres transmis soient
respectivement l'abscisse du centre de l'ellipse, l'ordonnée du centre,
puis le demi-axe horizontal (" rayon " horizontal) et enfin, le
demi-axe vertical (" rayon " vertical). En effet, d'un point de
vue mathématique, une ellipse peut aussi bien être déterminée
ainsi. Comme pour le rectangle, si on veut que l'intérieur de l'ellipse
dessinée ne masque pas les dessins situés derrière, il
faut obligatoirement préciser que la couleur de l'intérieur
est transparante.
3.4. Ajout d'une procédure permettant de dessiner un triangle
La particularité du triangle (par rapport à tous les autres
objets dessinés jusqu'ici) est qu'il faut préciser non pas 4
paramètres mais 6 : il y a, dans un triangle, 3 sommets, et, pour chacun
d'eux, il y a 2 coordonnées.
- Dans un premier temps, on définira une procédure "
Triangle " qui dessinera succesivement les 3 côtés du
triangle en faisant appel 3 fois de suite à la procédure Segment.
- Dans un deuxième temps, on utilisera la méthode suivante
:
Sub Triangle(x1, y1, x2, y2, x3, y3)
Dim Sommet(1 To 4, 1 To 2) As Single
Sommet(1, 1) = x1
Sommet(1, 2) = y1
Sommet(2, 1) = x2
Sommet(2, 2) = y2
Sommet(3, 1) = x3
Sommet(3, 2) = y3
Sommet(4, 1) = x1
Sommet(4, 2) = y1
Set Tri = ActiveSheet.Shapes.AddPolyline(Sommet)
Tri.Fill.Transparency = 1
End Sub
Cette seconde méthode utilise le mot AddPolyline.
Ce mot permet de dessiner une ligne polygonale fermée ou ouverte. Pour
que la ligne dessinée soit fermée, il faut que les coordonnées
du dernier sommet soient les mêmes que celles du premier sommet. Pour
utiliser AddPolyline, il est obligatoire de définir un tableau contenant
les coordonnées. Ce tableau, à 2 dimensions, doit être
déclaré (instruction Dim) et rempli avec les données
transmises à la procédure. L'expression " As
Single " signifie que les données du tableau " Sommet
" sont des nombres réels de type Single (réel en simple
précision)
3.5. Ajout d'une procédure permettant de dessiner un cercle
Ajouter une procédure Cercle(x, y, r) permettant de dessiner un cercle
connaissant respectivement les coordonnées du centre et le rayon. Cette
procédure pourra faire appel à la procédure Ell définie
auparavant.
3.6. Ajout de paramètres couleurs dans toutes les procédures
Jusqu'à maintenant, les objets ont tous été dessinés
dans la couleur par défaut (le noir). Il serait intéressant
de pouvoir préciser la couleur à l'aide d'un nombre. Les codes
des couleurs ont été donnés au cours du TP2 (utiliser
SchemeColor). Pour les objets Rectangle, Ellipse, Cercle et Triangle, il faut
préciser 2 couleurs : la première pour le bord et la seconde
pour l'intérieur.
La feuille de calcul Feuil1 doit alors être modifiée, comme
par exemple :

Le résultat obtenu est le suivant (avec Transparency = 0) :
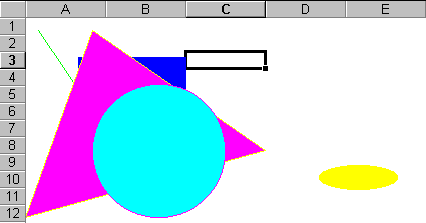
3.7. Ajout d'une procédure permettant de dessiner une droite passant
par 2 points A et B donnés
Cette procédure pourrait être nommée :
Sub DroiteAB(xA, yA,
xB, yB, c)
où (xA , yA) sont les coordonnées du point A , (xB , yB) sont
celles du point B et c désigne le code de la couleur.
Cette procédure est assez difficile à réaliser car il
faut que le trait traverse tout l'écran et ne se limite pas au segment
[AB].
La méthode la plus simple consiste à déterminer les
coordonnées des points d'intersection de la droite avec les bords du
dessin. L'abscisse minimale est toujours 0 de même que l'ordonnée
minimale. Nous pouvons décider que l'abscisse maximale sera 500 (elle
dépend en réalité de la configuration de l'écran)
et que l'ordonnée maximale sera 400. Dans ces conditions, un algorithme
pour tracer la droite AB est le suivant :
Début (procédure DroiteAB(xA,yA,xB,yB,c)
x <— xA
y <— yA
dx <— xB-xA
dy <— yB-yA
Faire tant que (dx)2+(dy)2 > 10
Faire tant que (x+dx>0) et (y+dy>0) et (x+dx<500) et (y+dy<400)
x <— x+dx
y <— y+dy
fin tant que
dx <— dx/2
dy <— dy/2
fin tant que
x1 <— x
y1 <— y
dx <— xA-xB
dy <— yA-yB
Faire tant que (dx)2+(dy)2 > 10
Faire tant que (x+dx>0) et (y+dy>0) et (x+dx<500) et (y+dy<400)
x <— x+dx
y <— y+dy
fin tant que
dx <— dx/2
dy <— dy/2
fin tant que
x2 <— x
y2 <— y
Segment x1,y1,x2,y2,c
Fin (procédure DroiteAB)