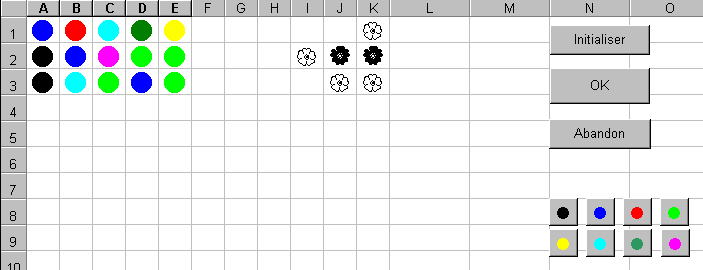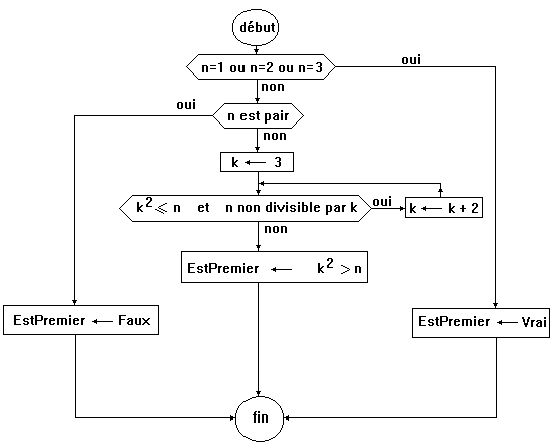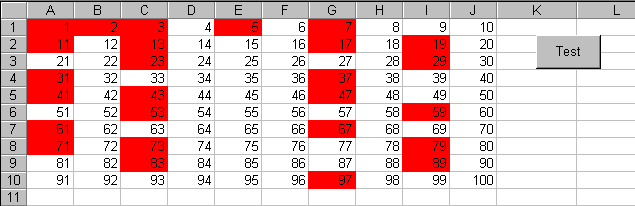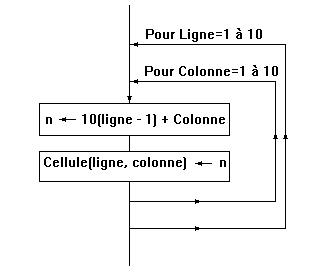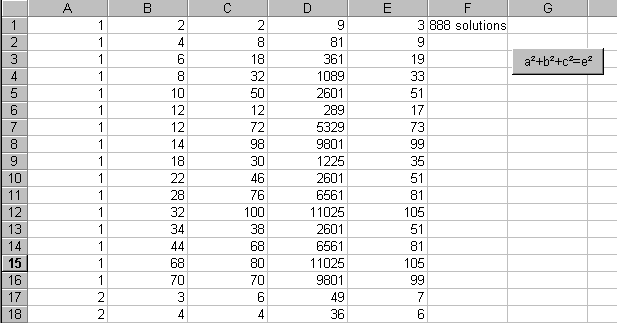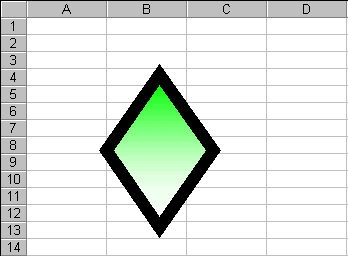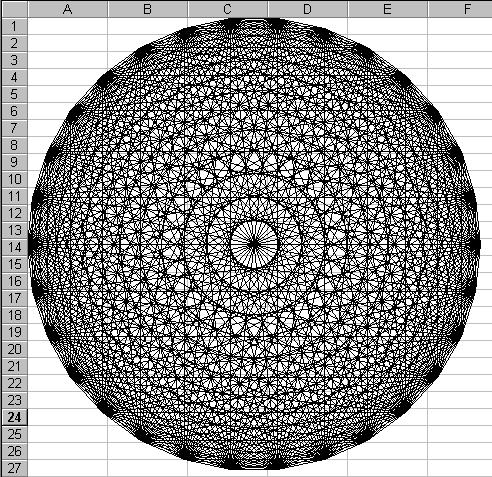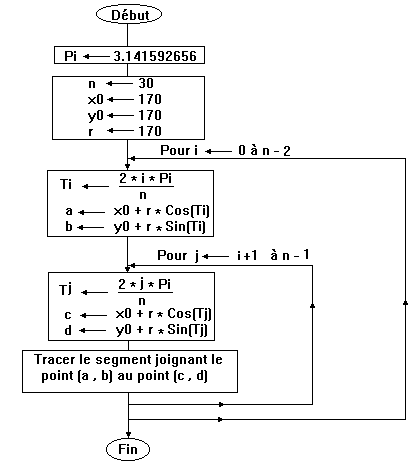1.1. Solution simple
Voici la solution complète, telle que nous l'avions finalisée la semaine dernière :
'Master Mind - Version simple
'TP 5 - ICES mars 2002
Sub Initialiser()
Rows(1).Font.ColorIndex = 2 'couleur des caractères blanc sur fond blanc
Rows(20).Font.ColorIndex = 2 'idem pour la ligne 20 qui contient une copie de la ligne 1
Range("A1:K16").ClearContents
Randomize
For i = 1 To 5
Cells(1, i) = Int(8 * Rnd)
Next i
End Sub
Function CouleursBienPlacées(n)
Résultat = 0
For k = 1 To 5
If Cells(1, k) = Cells(n, k) Then Résultat = Résultat + 1
Next
CouleursBienPlacées = Résultat
End Function
Function CouleursBienChoisies(n)
Résultat = 0
For k = 1 To 5
Cells(20, k) = Cells(1, k)
Next
For k = 1 To 5
Trouvé = False
For i = 1 To 5
If Not Trouvé _
And Cells(n, k) = Cells(20, i) _
And Cells(n, k) <> Cells(20, k) _
And Cells(n, i) <> Cells(20, i) Then
Trouvé = True
Cells(20, i) = ""
Résultat = Résultat + 1
End If
Next i
Next k
CouleursBienChoisies = Résultat
End Function
Sub Calculs()
n = ActiveCell.Row
Cells(n, 7) = CouleursBienPlacées(n)
Cells(n, 8) = CouleursBienChoisies(n)
End Sub
Sub Abandon()
Rows(1).Font.ColorIndex = 1 'on remet la couleur des caractères en noir
End Sub
1.2. Une solution plus proche du jeu réel
Le jeu réel se joue avec des pions de couleurs (8 couleurs possibles).
On peut simuler un pion coloré par le caractère ![]() pris dans la police Wingdings par exemple.
pris dans la police Wingdings par exemple.
Pour commencer, on remplit la cellule A1, manuellement, avec ce caractère, de taille assez grande et de couleur blanc pour qu'il ne se voit pas à l'affichage. On précise ensuite que ce caractère doit être centré dans la cellule, tant horizontalement que verticalement (Format / Cellules / Alignement). Enfin, on reproduit la cellule A1 jusqu'à la cellule E20.
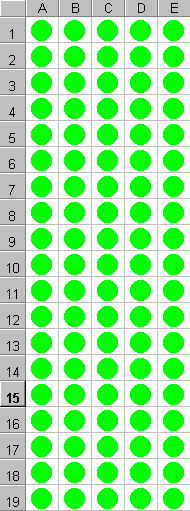 Voici ce qu'on
obtient à l'écran (ici les pions sont visibles, mais, dans la
réalité ils doivent être en blanc sur fond blanc) :
Voici ce qu'on
obtient à l'écran (ici les pions sont visibles, mais, dans la
réalité ils doivent être en blanc sur fond blanc) :
La colonne F servira à séparer les combinaisons essayées et les réponses affichées par l'ordinateur.
Les colonnes G, H, I, J et K serviront à afficher les réponses
calculées par l'ordinateur. Dans le jeu réel, les réponses
sont des petits pions : un pion noir pour chaque couleur bien placée
et un pion blanc pour chaque couleur bien choisie mais mal placée.
On peut remplacer ces pions par les caractères Wingdings ![]() et
et ![]() . Il faut
donc préciser que les cellules de la zone G1 à K20 seront formatées
avec cette police avec une taille asez grande (format / cellules / police).
De plus il convient encore une fois de centrer aussi bien verticalement qu'horizontalement.
Pour le moment, ces cellules doivent rester vides : il s'agit seulement de
régler leur format.
. Il faut
donc préciser que les cellules de la zone G1 à K20 seront formatées
avec cette police avec une taille asez grande (format / cellules / police).
De plus il convient encore une fois de centrer aussi bien verticalement qu'horizontalement.
Pour le moment, ces cellules doivent rester vides : il s'agit seulement de
régler leur format.
Voici le texte complet de la feuille de code :
'Master Mind - Version plus élaborée
'TP 5 - ICES mars 2002
Dim Combinaison(1 To 5) As Byte 'combinaison secrète à 5 positions
Function Couleur(Code)
Select Case Code
Case 1: Couleur = 1 'Noir
Case 2: Couleur = 5 'Bleu
Case 3: Couleur = 3 'Rouge
Case 4: Couleur = 4 'Vert
Case 5: Couleur = 6 'Jaune
Case 6: Couleur = 8 'Cyan
Case 7: Couleur = 10 'Vert foncé
Case 8: Couleur = 7 'Violet
End Select
End Function
Function Code(Couleur)
Select Case Couleur
Case 1: Code = 1 'Noir
Case 5: Code = 2 'Bleu
Case 3: Code = 3 'Rouge
Case 4: Code = 4 'Vert
Case 6: Code = 5 'Jaune
Case 8: Code = 6 'Cyan
Case 10: Code = 7 'Vert foncé
Case 7: Code = 8 'Violet
End Select
End Function
Sub Initialiser()
Range("A1:E20").Font.ColorIndex = 2 'on masque les pions en mettant en blanc
Range("F1:K20").ClearContents 'on efface les réponses de la partie précédente
Randomize
For k = 1 To 5
Combinaison(k) = Int(8 * Rnd) + 1
Next k
End Sub
Function CouleursBienPlacées(n)
Résultat = 0
For k = 1 To 5
If Code(Cells(n, k).Font.ColorIndex) = Combinaison(k) Then
Résultat = Résultat + 1
End If
Next
CouleursBienPlacées = Résultat
End Function
Function CouleursBienChoisies(n)
Résultat = 0
For k = 1 To 5
Cells(20, k) = Combinaison(k)
Next
For k = 1 To 5
Trouvé = False
For i = 1 To 5
If Not Trouvé _
And Code(Cells(n, k).Font.ColorIndex) = Cells(20, i) _
And Code(Cells(n, k).Font.ColorIndex) <> Cells(20, k) _
And Code(Cells(n, i).Font.ColorIndex) <> Cells(20, i) Then
Trouvé = True
Cells(20, i) = ""
Résultat = Résultat + 1
End If
Next i
Next k
CouleursBienChoisies = Résultat
End Function
Sub Calculs()
n = ActiveCell.Row
bp = CouleursBienPlacées(n)
bc = CouleursBienChoisies(n)
For k = 1 To 5
Cells(n, 5 + k) = "" 'On commence par effacer les cellules réponses de la ligne n
Next k
For k = 1 To bp
Cells(n, 12 - k) = "|" 'Le caractère | correspond au caractère Wingdings de code 124
Next k
For k = 1 To bc
Cells(n, 12 - bp - k) = "{" 'De même le caractère { représente a pour code 123
Next k
End Sub
Sub Abandon()
For k = 1 To 5
Cells(19, k).Font.ColorIndex = Couleur(Combinaison(k))
Next k
End Sub
'Suivent maintenant 8 procédures qui correspondent aux 8 boutons permettant de choisir les pions de
'différentes couleurs :
Sub btNoir()
ActiveCell.Font.ColorIndex = 1
End Sub
Sub btBleu()
ActiveCell.Font.ColorIndex = 5
End Sub
Sub btRouge()
ActiveCell.Font.ColorIndex = 3
End Sub
Sub btVert()
ActiveCell.Font.ColorIndex = 4
End Sub
Sub btJaune()
ActiveCell.Font.ColorIndex = 6
End Sub
Sub btCyan()
ActiveCell.Font.ColorIndex = 8
End Sub
Sub btVertFoncé()
ActiveCell.Font.ColorIndex = 10
End Sub
Sub btViolet()
ActiveCell.Font.ColorIndex = 7
End Sub
La combinaison secrète est toujours, en interne, une combinaison de 5 chiffres choisis parmi les chiffres de 1 à 8. Il est donc nécessaire d'écrire 2 fonctions : la première permet de traduire chaque chiffre en une couleur et la seconde fait le contraire. Dans notre exemple les couleurs retenues sont noir, bleu, rouge, vert, jaune, cyan, vert foncé et violet. Ces couleurs ont respectivement pour codes 1, 5, 3, 4, 6, 10, 8 et 7.
On trouvera, en haut de la page suivante, un début de partie.
On remarquera, en particulier, les 8 boutons de couleurs : il suffit de choisir,
comme texte de chacun de ces boutons, le caractère ![]() et
de le mettre dans la couleur correspondant à la fonction du bouton.
et
de le mettre dans la couleur correspondant à la fonction du bouton.